

- #BIG SUR FORCE EMPTY TRASH HOW TO#
- #BIG SUR FORCE EMPTY TRASH MAC#
Go back to Trash and drag the file you want to remove > hit Return.
#BIG SUR FORCE EMPTY TRASH MAC#
Open Terminal on your Mac and then type sudo rm and hit Space.Choose Empty Trash from the pop up menuĪlternatively, you can use Terminal to force empty Trash on Mac.Open Finder from the menu bar and select Empty Trash.If none of the above methods work, then try to force empty your Mac’s Trash. If the SIP is turned on, enter csrutil disable into the Terminal > Return Doing this will then allow you to mount Macintosh HD Data and your password. Enter csrutil status and press Return. You can use Disk Utility on Big Sur to erase Macintosh HD System Volume ONLY.While in Recovery mode, open the Terminal and head to Utilities > Terminal.Restart your Mac and press Command + R before the Apple logo shows up.In this case, try disabling it to see if the problem is dealt with. take a look at TRaSHs recommended naming scheme for a. System Integrity Protection, a security feature on Mac, may prevent you from emptying your Trash. Mapped Network Drives vs UNC Paths Sonarr will not work on Big Sur. Method 4: Disable System Integrity Protection Now, change the Privilege to Read & Write.

Hit the arrow button next to the Sharing & Permission tab.Control click the file in the Trash and select Get Info.However, you can change the file’s Sharing & Permission settings.
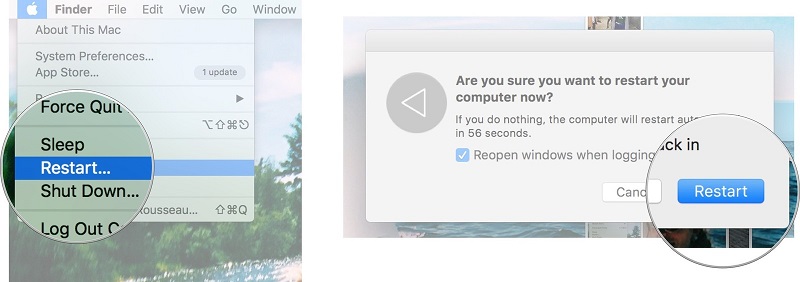
If your files are read-only or require admin permission to launch, you cannot remove them. Method 3: Deal with “File without Permissions” And you should see a list of all files and apps that are currently in use.
Drag a the file or app you want to delete from your Mac’s Trash. From here, type Isof and hit the Space key (do not push the Return key). Launch Trash > Cmd + Space > type Terminal > Return. Select the app you want to quit from the Force Quit menu. Choose Force Quit from the Apple menu in the corner of your screen. If you get a prompt saying that a file in the Trash is currently in use, you can try performing a force quit. From here, make sure you check the box next to the Locked option. If one of your files is locked or corrupted, head over to Trash> select the file > click the file > choose Get Info from the drop-down menu. There are many workarounds for fixing the problem that prevents you from emptying your Trash. #BIG SUR FORCE EMPTY TRASH HOW TO#
So, How to Fix Problems that Prevent You From Emptying Mac’s Trash
So, How to Fix Common Problems that Prevent you from emptying your Mac’s Trash. System Integrity Protection is preventing you from emptying your Mac’s Trash. Your file is locked or corrupted during the removal process. Below are the most common problems you should know about: You cannot empty the Trash on your Mac for several reasons. First, Why You Cannot Empty Your Mac’s Trash Select the file (s) or folder (s) you wish to instantly and permanently delete and hit the following keystroke sequence: Option + Command + Delete Confirm with the dialog that you wish to delete the files permanently and immediately This just circumvents placing the files into the Trash, it deletes the file (s) immediately from the Mac. This guide will show you how to fix the most common problems that prevents you from emptying your Mac’s Trash. If you are one of those users affected by the problem, do not worry. However, many Mac users face a problem where they cannot empty their Mac’s Trash. So, it’s always a good idea to empty your Trash on your Mac, which will permanently remove these files. The first is to use the Terminal (in the Applications > Utilities folder), which can be done by running the following two commands.Your deleted files go straight to your Mac’s Trash, taking up your device’s storage space. There are two ways to remove this folder. However, if such behavior happens for files on a locally attached drive, you can go about fixing the issue by locating and removing the hidden trash folders (one in your account, and the other at the root of each locally mounted volume on the system), so the system will rebuild it with proper access permissions the next time you place an item in the trash. Note that there is no trash support for networked volumes, so deleting items from them will result in their immediate removal. This should in most cases empty the trash completely, but if you are experiencing more severe problems, the trash may still remain full, or won't allow you to add items to it (they may be deleted immediately).




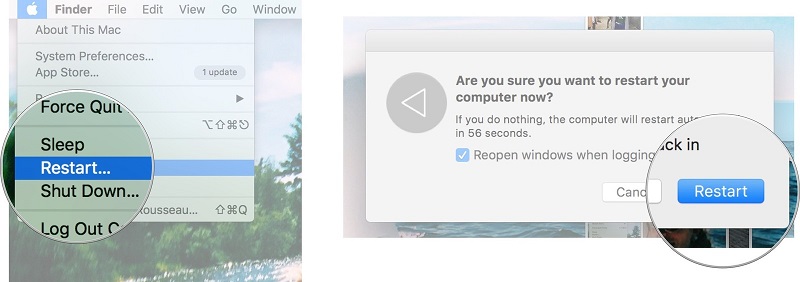


 0 kommentar(er)
0 kommentar(er)
